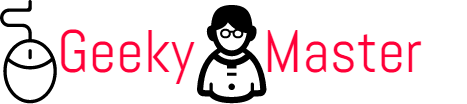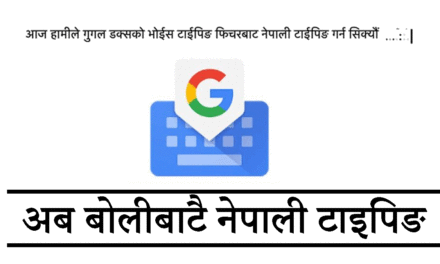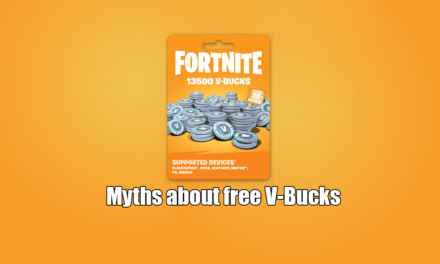Amazing Features of Latest Microsoft Operating System Windows 10
Microsoft’s latest operating system , Windows 10, has a number of new features. After you return from the start menu to the new edge browser, Windows 10 is familiar.
Fortunately, we have done a lot of leg work for you. The following lists you need to know to make Windows 10 run immediately on laptops, desktops, desktops, etc., or the surface.
Some of features of windows 10 you need to know
Install Windows 10 for free
If you have not upgraded yet, what are you waiting for? Windows 10 is not only the best version of the operating system since Windows 7, but also completely free. Click here for details.
Customize start menu
The return of the start menu should be at least the most anticipated of Windows 10 for users using Windows 8.
Resizing the start menu
You can change the size of the Start menu so that it occupies a small corner of the screen, or it can be the size of the entire desktop. Just drag from the corner.
Live tile in the start menu
If you are from Windows 8, you know about Live Tiles, an interactive updated “icon” used to display weather, news and other information. Fortunately, they are now included in the start menu.
Delete the live tile from the start menu
If you are coming from Windows 7, Live Tiles is not only new, it does not necessarily mean they are all useful. Fortunately, it’s a simple process that not only removes them but also makes the Start menu slimmer and more like the view you were using. Click here for details.
Move and resize the tile in the start menu
You can easily move and change the size of a live tile to a favorite place. To move a tile, click, hold, and drag a tile. To change the size of the tile, right-click on the tile and select the size from the “Resize” option.
Reboot & Shut Down option in start menu
The shutdown, reboot and sleep options for the PC are on the Start menu. To access these options, simply click on the [Power] item on the [Start] menu.
Access all applications on start menu
Is the best way to return the “Start” menu accessible to all apps? Click on the “All apps” option and it will be listed in alphabetical order.
Pin item to [Start] menu
It is wonderful to have a complete app list, but scrolling is painful if you have the same number of applications open again, again and again. To make it easier to access, right click on them and select the “Start pin” option to place it as a tile. This can also be done in a folder or document in the file explorer.
Search from the start menu
Another way to quickly access apps and files is to click the Start menu or use the Windows key to open it. Then just type in the name of the app, file, or folder you are looking for.
Further customizing the start menu
You can select Settings and go to Personalization to change the overall appearance of the Start menu. Select the [Color] option here and change the background color of the [Start] menu. You can go further to the Start tab to further adjust not only the applications that are being used most frequently, recently added applications, but also folders that are displayed.
Quick action toggle
There are several toggles for common functions that you can easily access without digging into the control panel or settings. Click here for details.
Access Quick Action Menu
To access the quick action menu, click the action center icon in the notification area. This looks like a chat bubble icon. Just click on any icon to quickly adjust its settings.
Customize the quick action menu
Go to [Settings] on the [Start] menu and select [System]. Next, go to the Notifications and Actions tab and display the top four quick action toggles shown at the top of the screen. From there you will see a drop down menu containing all the quick actions you can assign to that spot.
Cortana Voice Assistant
Microsoft’s long-awaited voice assistant, Cortana finally made a debut on Windows 10, but there is some relationship with the setup. Click here for details.
Enable Enable Cortana & Voice Search
Click the search box next to the Start button on the taskbar to start it and click the Cortana icon in the lower left corner of the popup. It looks like a circle just above the Windows logo. If you agree to the agreement, Cortana is ready, but you need to enable voice search hotword.
To set the “Hey Cortana” Hotword Detection feature on your computer, click on the notebook icon (looking like a small circle on the cover) in the Cortana sidebar menu and proceed with the setting. Scroll to the Hey Cortana option here and activate it, and click the [Learn my voice] button to start the setting.