Have you ever type Nepali using your voice? Today we will learn Google Docs voice typing features and we will implement them for Nepali type. Google Docs is a word processing web application. It is a very lightweight online Word Processing application having some cool features like voice typing. It is like MS Word online version, although MS also has a web version of its Office application. Today in this article, we will learn to type Nepali using Google Docs’s voice typing feature.
Before we dive into Google Doc’s voice typing features, lets’ talk about what is voice typing. We can know it in a very simple way, it is the technique to recognize your voice and convert those into letters and words of spoken language. Now, thoughts like how voice typing work in the real world may come into your mind. Artificial Intelligence, Machine Learning(Modern Day Computing Technique) are the major technology behind the voice typing tool.
Now let’s learn about Google Docs Voice typing features for Nepali type. We will learn this in a stepwise manner so that it will be easy for you to follow and learn this voice typing feature.
Step to type Nepali using Google Docs Voice typing feature:
Step 1: Launch Google Doc
Launch Google Docs in your Chrome browser. Note that, this voice typing feature is only available in the Chrome browser. If you try it with another browser, you will not able to find it. If you have not signed in to your Google account, you will be prompted to log in to your google account before you are able to access Google Docs
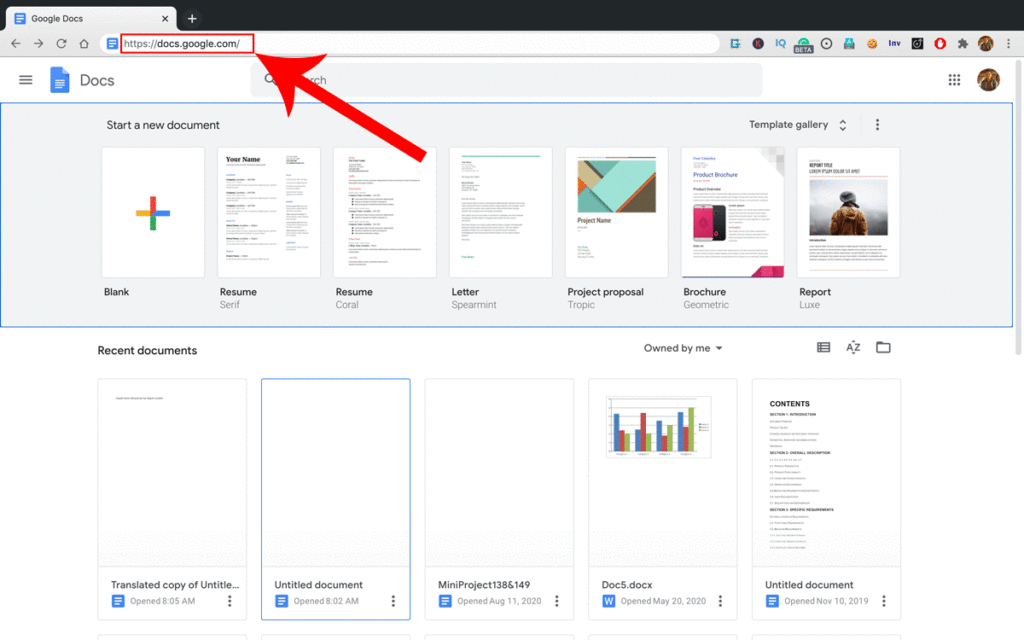
Step 2: Open Edit Window
Now you can click on either blank or any previously saved document in your Google Drive. If you start with a blank document, you will get a blank sheet. You can also edit other documents previously saved in Google drive. But for this voice typing tutorial, here we start with a new blank document. Once you click on blank, you will get the blank window where you can add content and edit it. It will appear like below-
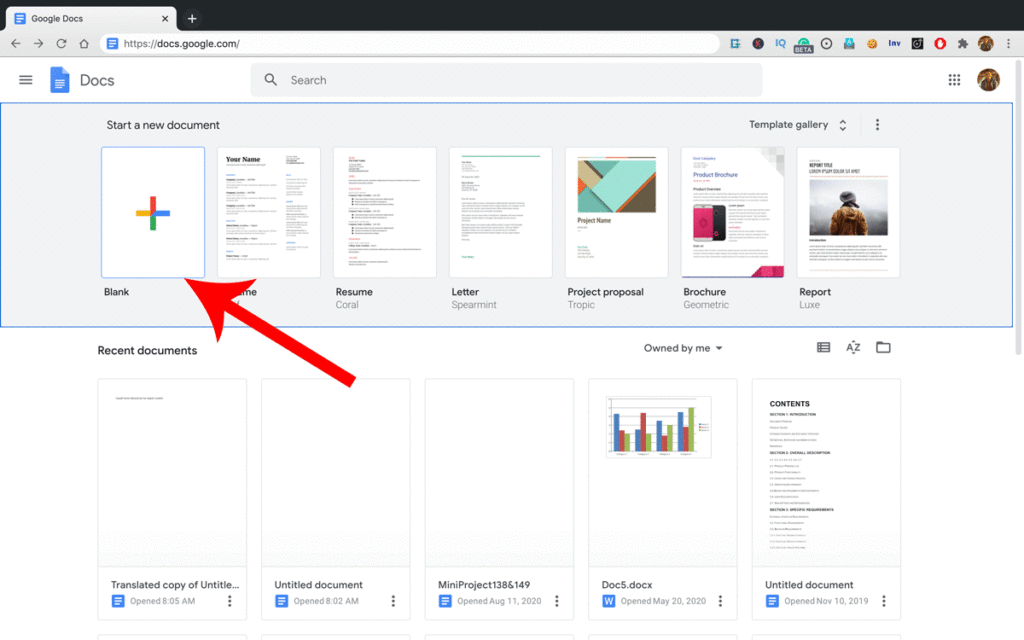
Note: You also choose a different pre-formatted layout(Resume, Letter, Brochure, Report, etc) as per your need.
Google Docs editing Window will look like this-
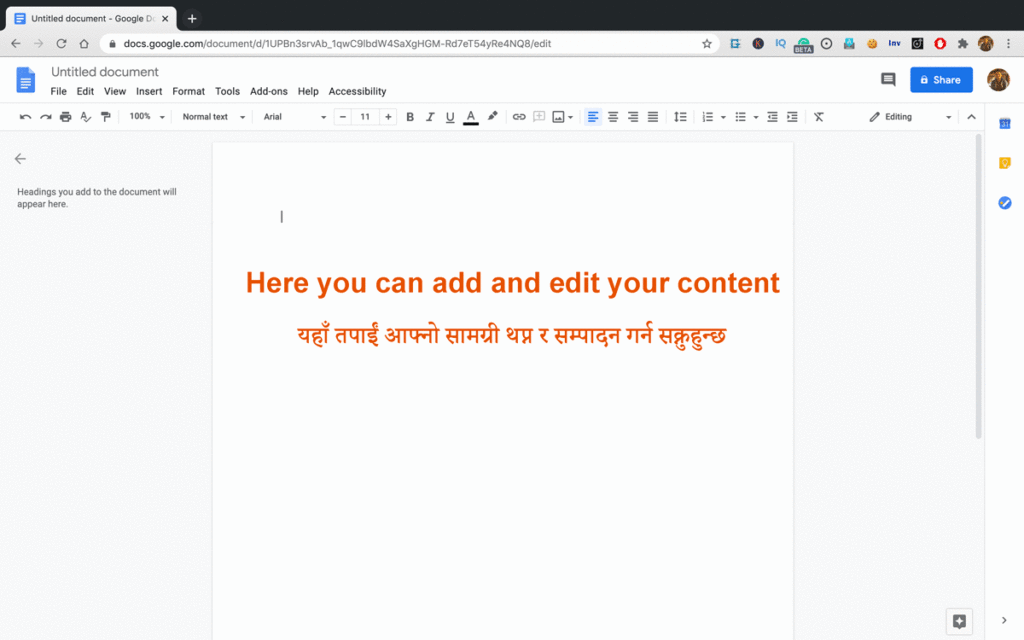
Step 3: Click on Tools from Menu Bar
Google docs have a number of menus available for text formatting and editing. It appears at the top of the Google Docs application. Here we are demonstrating voice typing for Nepali. So for this, we have to click on ‘Tools’ from the menu bar, it is just next to the ‘Format’ menu. It is clearly shown below’s screenshot –
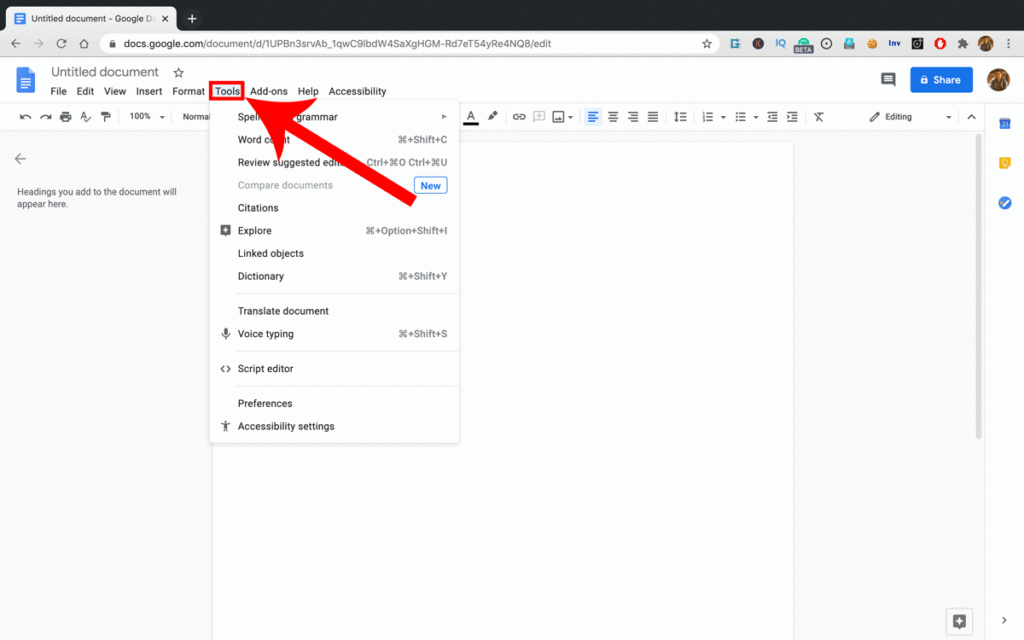
Step 4: Now click on ‘Voice typing’
Once you clicked on the ‘Tools’ menu, you will get various functions and utility tools under this. ‘Voice typing’ is one out of them. Note that, this voice typing tool is only available in the Chrome browser, you access Google Docs through other browsers, it may not appear.
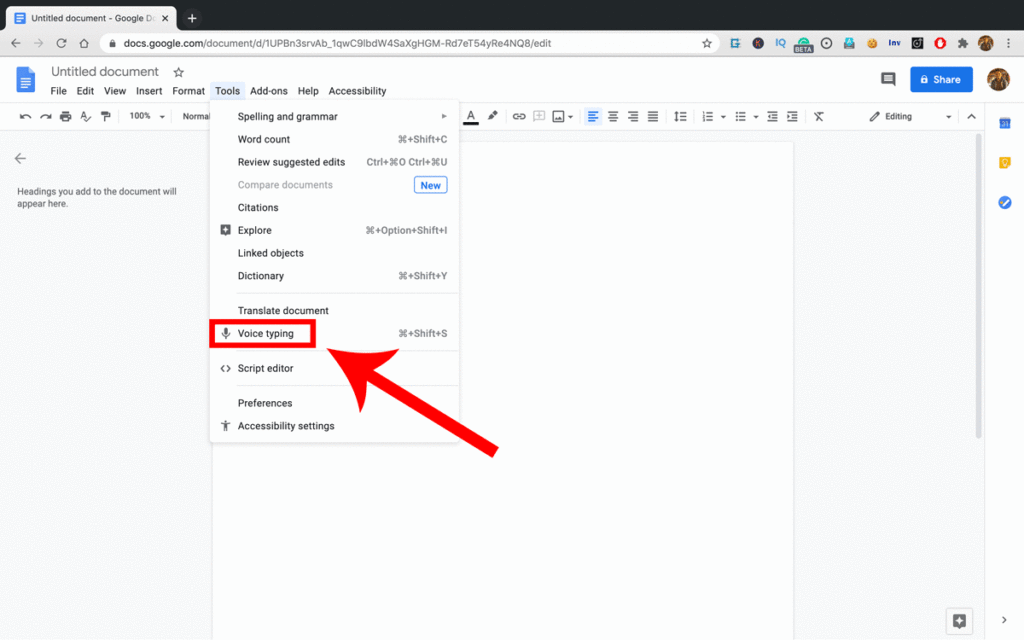
After you click on Voice typing, the utility will appear in the editing window like the below screenshot –
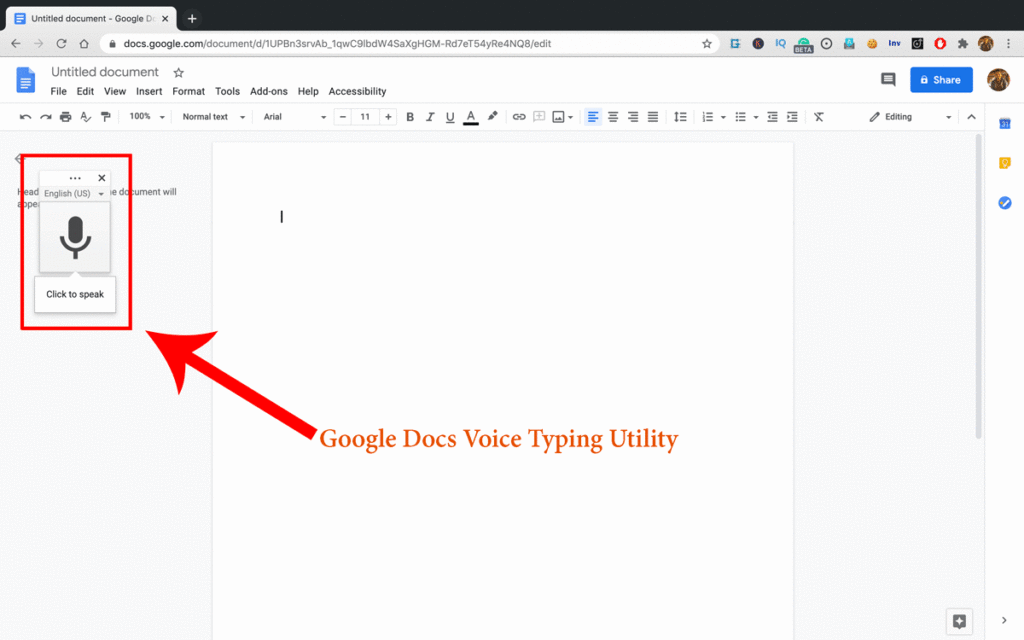
Step 5: Choose Nepali language from voice typing Utility
Now it’s time to choose the spoken language. Using that chosen language we will do voice typing. As we are doing a demonstration for Nepali typing, we will choose Nepali as a preferred language. However, you can choose another language from the list as per your wish. It provides 62 different languages for voice typing.
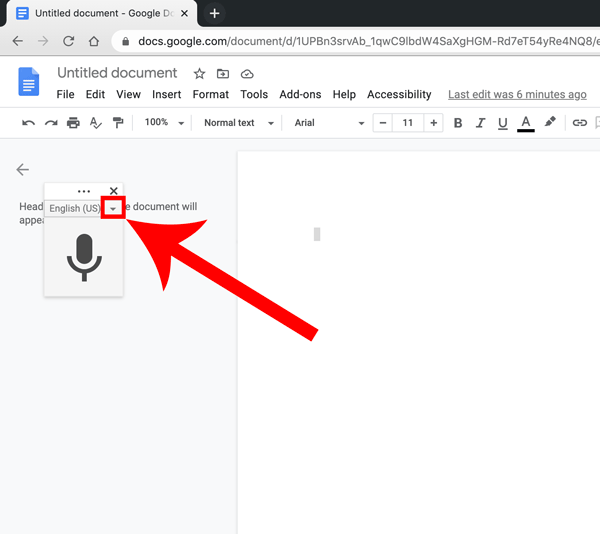

Step 6: Finally using Voice typing feature by clicking the Microphone icon
Now we are all set to demonstrate the Nepali type through the voice typing feature of Google docs. While the microphone is on, you keep talking, and those spoken words continuously convert into words and sentences.

So this is a very quick tutorial to use Google Docs voice typing feature. Here we have demonstrated this feature to type Nepali. This feature is really helpful and makes the Google Docs application more compatible and accessible so that anyone can type on it. As you have already seen above how easily we typed Nepali using this. Even the accuracy is quite good. But sometimes it may produce an unexpected result. So, to minimize those typos in voice typing, you have to pronounce it well and correctly. After all, it is a machine doing all things, we have to be a little cautious while typing on it.
That’s all for today, we hope you like and if you have confusion and comments regarding this then leave a comment below. We will try to address your issue as soon as possible. Thank you everyone for your wonderful time reading this article. Have a great day 🙂
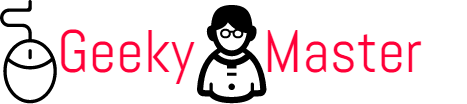
![iPhone 11 Pro Max Prices, Reviews, And Features 2020 [UPDATED]](https://www.geekymaster.com/wp-content/uploads/2020/09/iPhone-11-Pro-Max-3-440x264.gif)

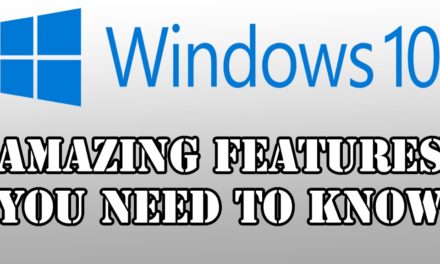
![Facebook Ads Coupons 2020 Tips [ 125$ and 50$ Free Facebook Advertisement Coupon Codes ]](https://www.geekymaster.com/wp-content/uploads/2019/07/fb-ads-tips-2019-1-440x264.png)