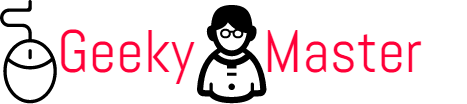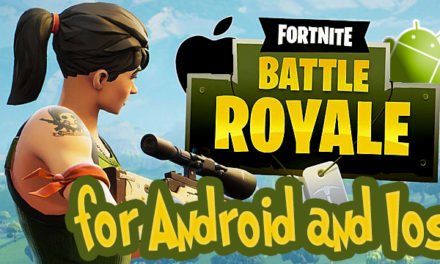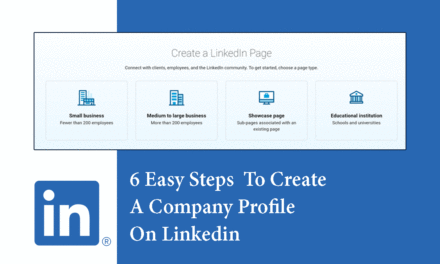Let’s start with a brief introduction about what text to speech is. It is a popular productivity hack that was initially developed to help individuals with visual impairments as accessibility features. However, with the rapid change in technology, manufacturers nowadays enable text-to-speech in Android that allows books to read out loud and new languages to learn.
Android text to voice was introduced with the release of Android version 4.2.2. Jelly Bean was launched to provide the users with a familiar human-like interaction. There are not too many Android texts to speech applications available in the market.
Google text speech is one of the top text to speech technology in the market. You can enable it in the application like Google Play Books, Google Translate, and TalkBack.
We will learn about the widely preferred method on how to set up and use Text to Speech (TTS) on an Android smartphone or tablet. This method involves eight simple steps, as explained below,
Setting Up and using Text to Speech (TTS) feature on your Smartphone
1. Go into your device’s settings
It’s a grey color application generally located in your Android phone’s app drawer. However, the icon may look different if you are using a different theme on your smartphone.

2. Tap “Accessibility”
It’s near the bottom of the page in the setting option of your phone.
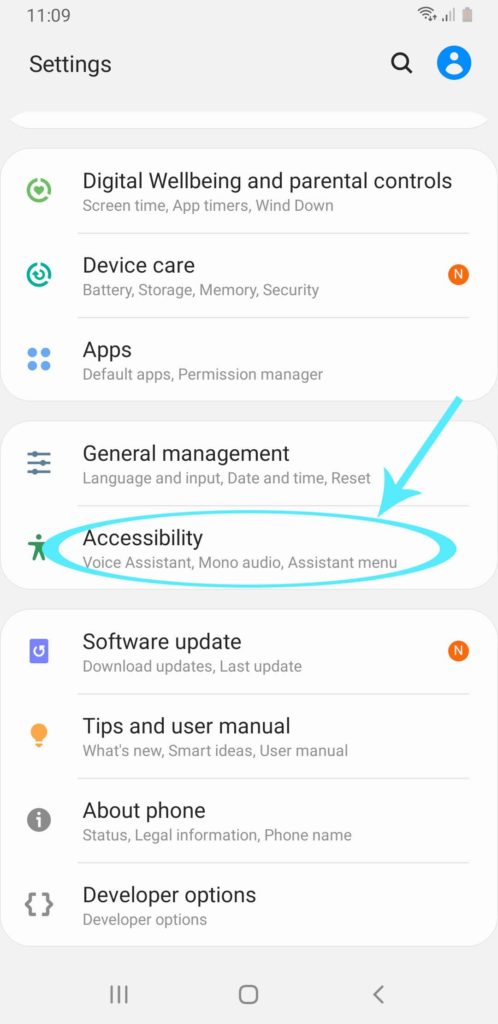
3. Tap “Screen reader” or Similar Option
Depending on your android version and mobile manufacturer, there may be a different name, select the appropriate one, as here it is “Screen reader”
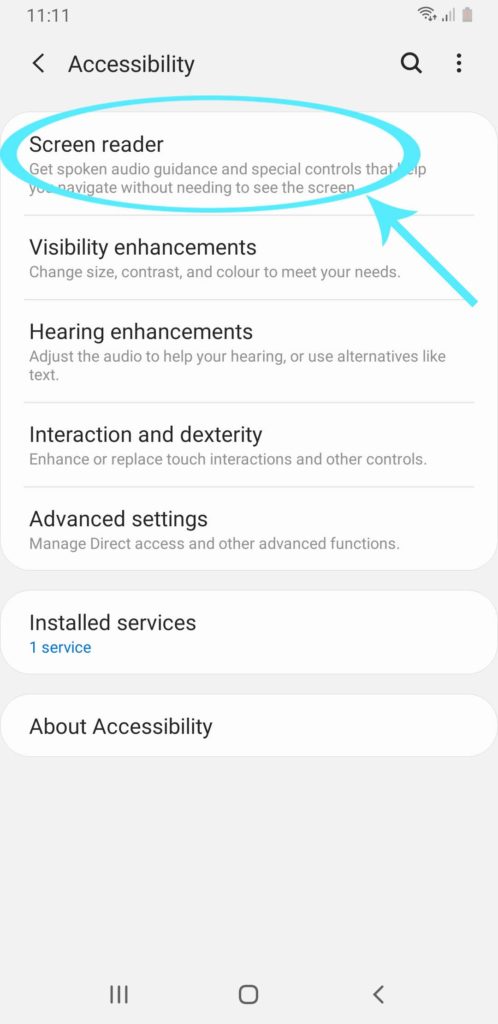
4. Tap Settings
Now tap in Settings, again the option in the accessibility section may vary according to your Android version and mobile manufacturer.
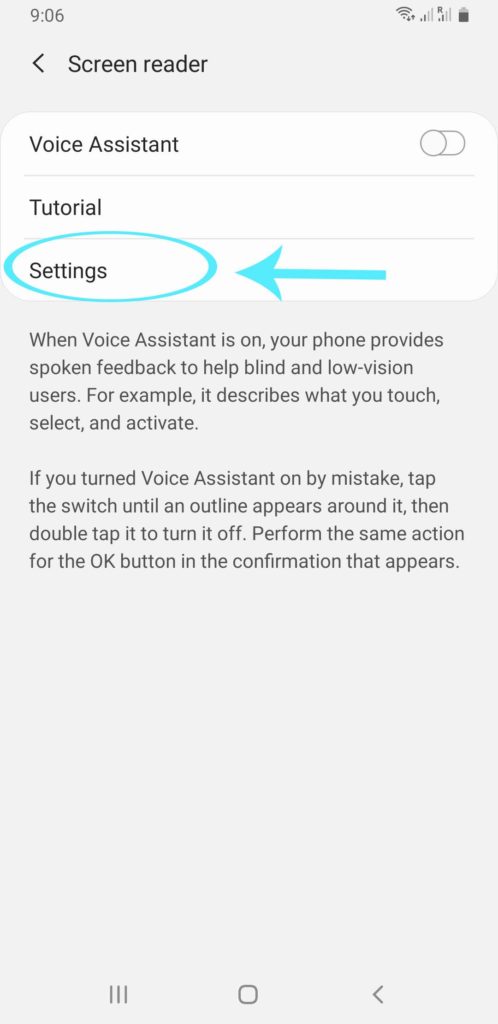
5. Select a TTS engine
In case if your phone manufacturer provides their own Text-to-speech engine, you’ll find multiple options available. Now tap the Google Text-to-speech Engine or the particular engine made available by your device manufacturer.
6. Tap gear-shaped icon across from the TTS engine
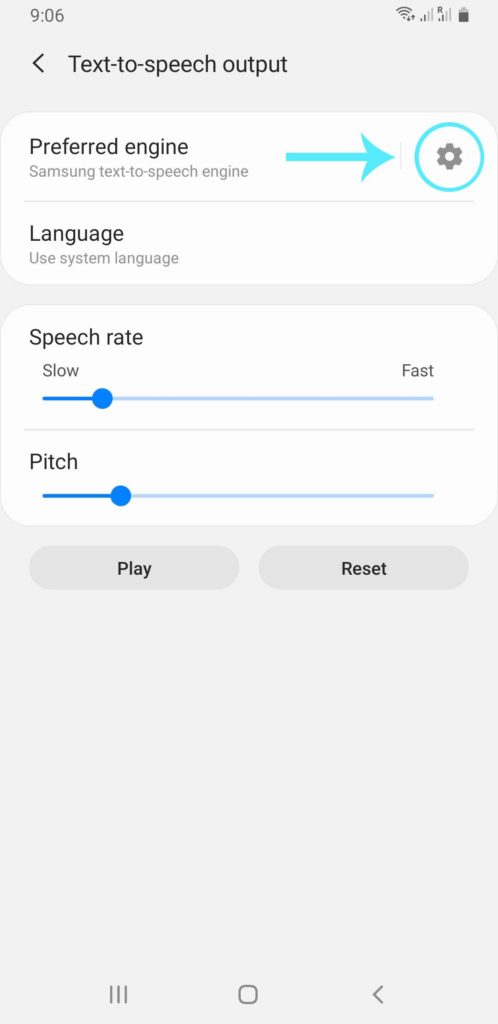
Now, this will open the settings menu for the selected Text to Speech (TTS) engine.
7. Tap install voice data option
It is the last option available in the TTS Engine Settings menu.
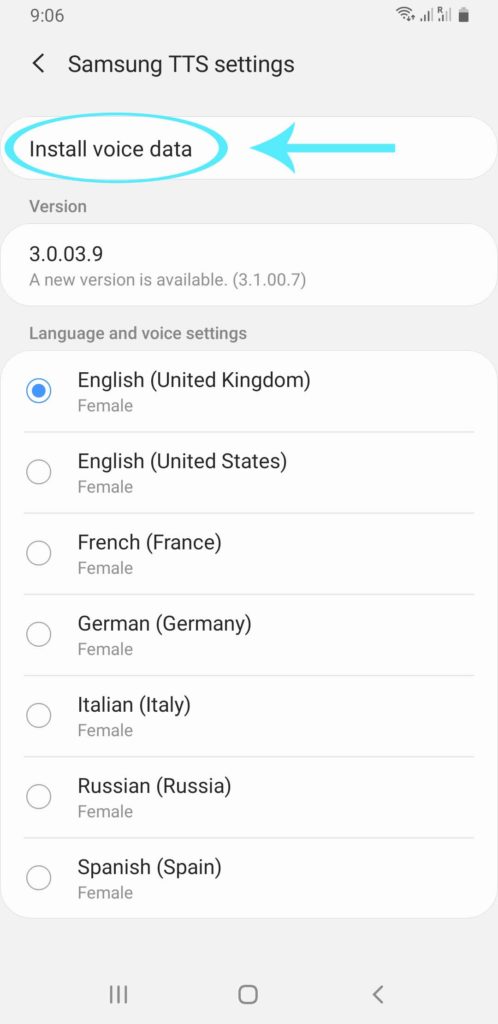
8. Finally Select your language
This will install the voice data which you want to use as your preferred language.
Alternatively, you can choose the Google Translate application to use this feature on your smartphone.
5 Simple Steps –
- Open Google Translate
It’s an application with an image of the English letter “G” next to a Chinese character. You can download it from google play store if you don’t have the Google Translate app on your phone.
2. Tap on the down-arrow shaped option next to the first language on the left
Now you can select any language from the list of languages you want to translate from.
3. Tap on the down-arrow shaped option next to the first language on the right
The language already selected to translate to is the second most commonly spoken language in your area. This one is a default feature provided by the manufacturers. It might differ according to different countries and continents.
4. Type a word or phrase you want to translate
Now tap the box written, “Tap to enter the text,” and enter any word or phrase in the first language you would like to translate to the second language. It will then translate the text into the language you selected, highlighting the box in blue color.
5. Tap the speaker shaped icon above the translated text
As soon as you tap the speaker shaped icon, your phone’s TTS engine will say the text you entered in the translated language. If you want to, you can tap the “conversation” icon that resembles two microphones. This feature enables Google to Translate to listen for spoken dialogue and translate it automatically.
So in this way you can enable Google Text To Speech feature in your Android phone and increase accessibility and productivity of your phone.